Mac 系統裡面有沒有類似小畫家的軟體呢?對於剛開始使用 Mac 的新手常有這樣的問題;其實,需要一個簡單處理圖像的工具,但從來就沒有發現過原來預設打開圖片與 PDF 檔的「預覽程式」,還有許多其他的功能喔。

▲打開工具箱就會出現編輯功能
修圖
「預覽程式」對於一般照片的處理是整張的,例如曝光、對比、飽和度色溫及色調等,都可以在點選三菱鏡符號之後出現的影像調整器來做全圖的修改。

調整大小
有時候當照片太大,要上傳某些網頁時發現需要縮小才符合規定,這時候可以打開調整大小的功能,看你想要挑整解析度或實際尺寸都可以!
增加電子簽名
有些文件實在很不想印出來填寫浪費墨水、浪費紙,但偏偏最後常常需要畫押自己的名字。試試這個功能吧,點選簽名檔在你的文件上增加個真實的電子簽名,今後不再需要印文件出來手寫囉。
▲可以選製作簽名檔
▲兩種方式加入簽名檔
畫重點、增加註解、圖形
在工具箱旁邊的筆型按鈕就如同畫重點用的螢光筆,可以在 PDF 檔上面直接把重要文字標色,或是工具箱裡的筆記按鈕可以直接貼一張小紙條寫註解,或是直接新增明顯的圖形也可以。
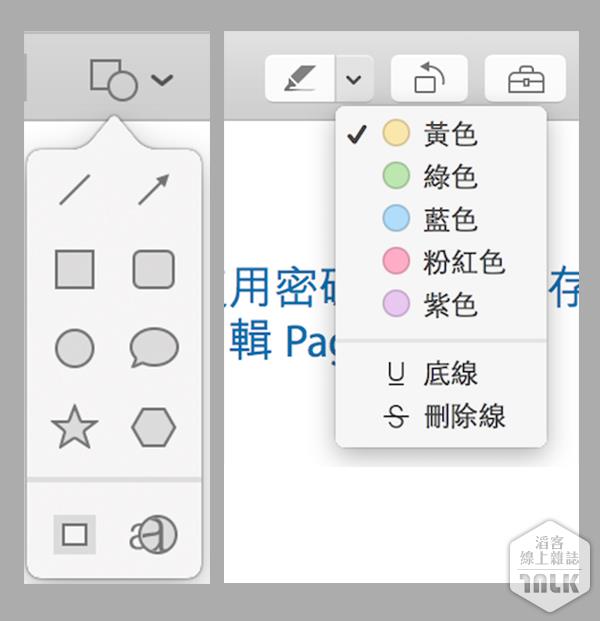
▲圖形工具與螢光筆工具
合併 PDF
沒有安裝 Acrobat 卻又想合併 PDF 檔案?把主要的 PDF 先打開,左上角的「顯示方式」選單選到「縮覽圖」,把另外一個要插入的圖檔或 PDF 拖到欲插入的位置,很簡單吧。
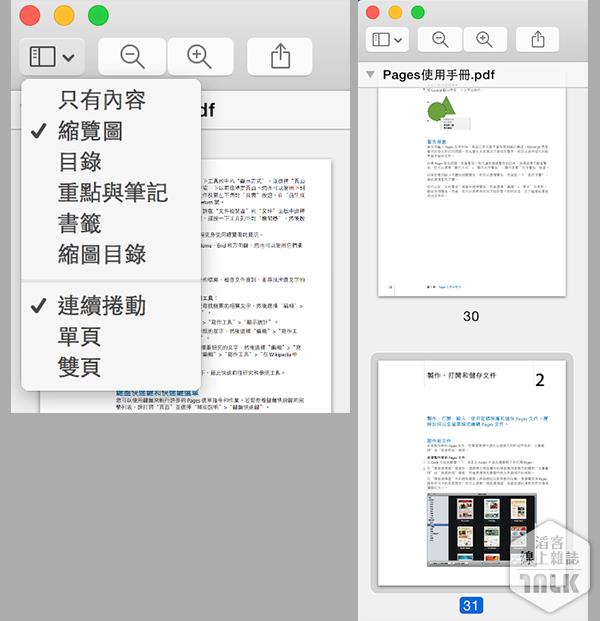
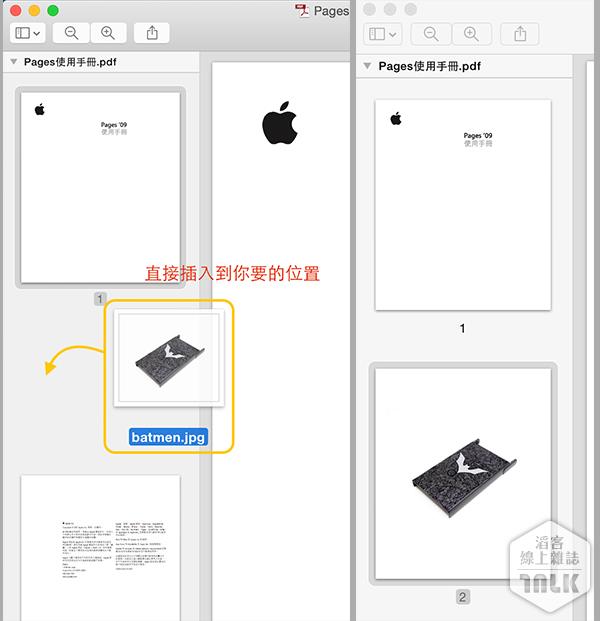
想要刪除 PDF 檔案中的某一頁,也一樣把「縮覽圖」叫出來,直接點選欲刪除的頁面,直接按 delete 就可以囉!
轉檔
選擇選單列上的「檔案」裡的「輸出」或「輸出為 PDF 」選項可以直接把圖存成需要的格式。
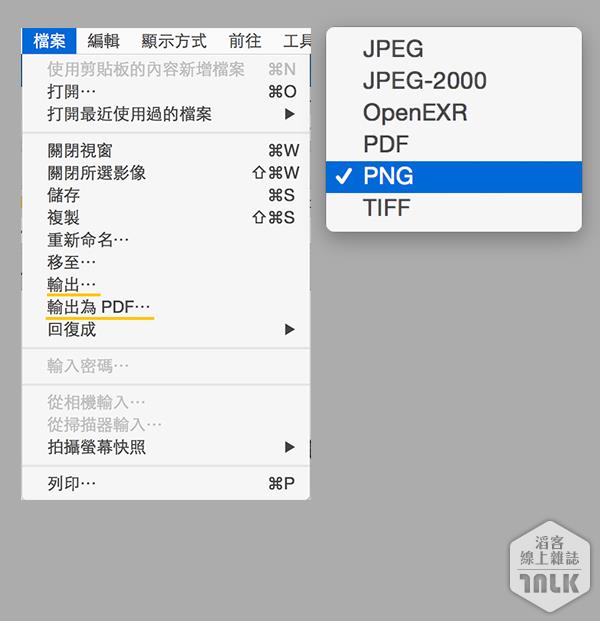
魔術棒
長得很像仙女棒的這個工具,其實是依照顏色來選取範圍的,例如你有白背景的東西需要去背,先選取這個工具後,在點著要去背的位置慢慢往其他地方拉,會出現一個紅色的範圍,就是目前選取的範圍,拉得越遠就會選卻越大的範圍,這個範圍是依據第一個點擊位置的顏色加入更多相近的顏色。對於背景與主題色彩差異越大越方便使用這個工具來作選取,當然選起來之後按一下 delete 就可以去背了。
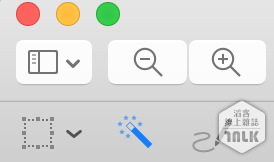
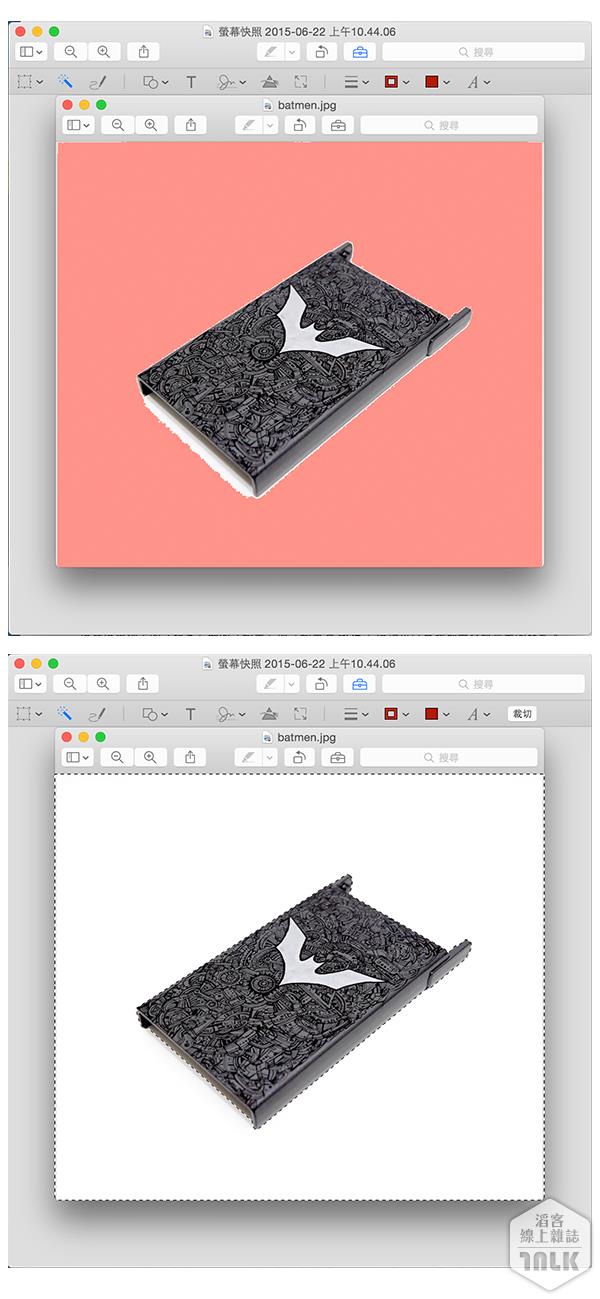
「預覽程式」就像是人性化又專業版的超級小畫家,方便快速,你也快來試試看吧!